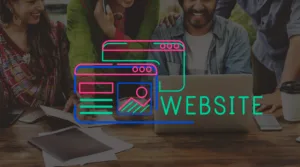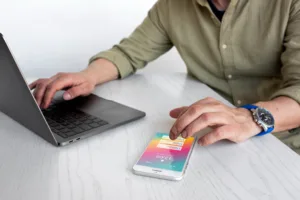Computers are essential for businesses and individuals, but they are not immune to technical issues. From slow performance to connectivity problems, troubleshooting can be overwhelming without a structured approach. This guide provides a comprehensive computer troubleshooting checklist to help you diagnose and resolve common problems efficiently. Whether you’re dealing with software glitches, hardware failures, or network issues, this step-by-step checklist will help keep your computer running smoothly.
Step 1: Identify the Problem
Before jumping into solutions, understanding the nature of the issue is crucial. Ask yourself these questions:
- Is the issue hardware or software-related?
- When did the problem start?
- Did you install or update any software recently?
- Is the computer displaying any error messages?
- Does the problem occur consistently or intermittently?
Documenting these details can help speed up troubleshooting and provide valuable insights if professional assistance is needed.
Step 2: Basic Troubleshooting Steps
Sometimes, simple solutions can fix complex problems. Start with these basic checks:
Restart Your Computer
A simple reboot can resolve temporary software glitches and free up system resources. Always try restarting before proceeding with more advanced troubleshooting.
Check Your Power Supply
If your computer won’t turn on, ensure it is properly plugged in and that there’s no issue with the power outlet or power strip. For laptops, check the battery and try using a different charger.
Ensure Proper Connections
For hardware issues, verify that all cables, external devices, and peripherals (keyboard, mouse, monitor, etc.) are properly connected.
Scan for Viruses and Malware
Malware infections can cause sluggish performance, crashes, and unexpected behavior. Run a full scan using trusted antivirus software.
Free Up Disk Space
A nearly full hard drive can slow down your system. Delete unnecessary files, clear the recycle bin, and uninstall unused programs.
Step 3: Troubleshooting Common Software Issues
1. Slow Performance
- Close unused applications and background processes.
- Update your operating system and drivers.
- Run disk cleanup and defragmentation.
- Increase virtual memory (page file) if necessary.
2. Software Crashes or Freezes
- Update or reinstall the affected software.
- Check for conflicting programs.
- Use Task Manager to end unresponsive processes.
- Restore the system to an earlier point if issues began after an update.
3. Blue Screen of Death (BSOD)
- Note the error code displayed on the screen.
- Check for hardware compatibility issues.
- Update drivers and system firmware.
- Run Windows Memory Diagnostic to check for RAM issues.
Step 4: Troubleshooting Common Hardware Issues
1. Computer Won’t Turn On
- Test the power outlet with another device.
- Check for faulty power cords or adapters.
- Reseat the RAM and other internal components if comfortable doing so.
- If using a desktop, check for motherboard or power supply issues.
2. Overheating and Automatic Shutdowns
- Ensure proper ventilation around the computer.
- Clean dust from cooling fans and heat sinks.
- Replace thermal paste if necessary.
- Use a laptop cooling pad or an external fan.
3. No Sound or Audio Issues
- Check volume settings and mute controls.
- Ensure external speakers or headphones are properly connected.
- Update or reinstall audio drivers.
- Run Windows Troubleshooter for sound problems.
4. Display Issues (Flickering, Black Screen, Distorted Colors)
- Adjust screen brightness and resolution settings.
- Check and reconnect the monitor cable.
- Update or roll back graphics drivers.
- Test with a different monitor or external display.
Step 5: Troubleshooting Network and Connectivity Issues
1. No Internet Connection
- Restart your router and modem.
- Check if the issue is with a specific website or your entire connection.
- Run Windows Network Troubleshooter.
- Reset network settings if needed.
2. Slow Internet Speed
- Limit background applications consuming bandwidth.
- Move closer to the router or use a wired Ethernet connection.
- Upgrade your internet plan if necessary.
3. Wi-Fi Not Working
- Ensure Wi-Fi is enabled on your computer.
- Forget and reconnect to the network.
- Update network drivers.
- Reset router settings to default.
Step 6: Performing Advanced Troubleshooting
Check for Corrupted System Files
Use the System File Checker (SFC) tool:
- Open Command Prompt as an administrator.
- Type sfc /scannow and press Enter.
- Allow the scan to complete and follow on-screen instructions.
Boot in Safe Mode
If your system isn’t working properly, try booting into Safe Mode:
- Restart your computer and press F8 (Windows 7) or hold Shift while selecting Restart (Windows 10/11).
- Select Safe Mode and check if the issue persists.
Check for Failing Hardware
- Use built-in diagnostic tools (Windows Memory Diagnostic for RAM, SMART monitoring for hard drives).
- Listen for unusual noises (grinding sounds from the hard drive may indicate failure).
- If hardware is failing, consider replacement options.
Step 7: Preventive Maintenance Tips
To reduce the chances of encountering computer issues in the future:
- Regularly update software, drivers, and operating systems.
- Keep your PC clean and dust-free.
- Back up important data frequently.
- Use reliable security software.
- Monitor system performance and address small issues before they become big problems.
Stay Ahead of Computer Troubles
A structured approach to computer troubleshooting saves time and reduces frustration. By following this ultimate computer troubleshooting checklist, you can diagnose and fix common issues efficiently. However, if you encounter persistent problems beyond your expertise, SonicKorp is here to help.
We provide expert PC support, website development, and digital solutions for businesses and individuals in Taunton, MA, and surrounding areas. Contact us today to keep your technology running smoothly!
Visit SonicKorp.com to learn more.